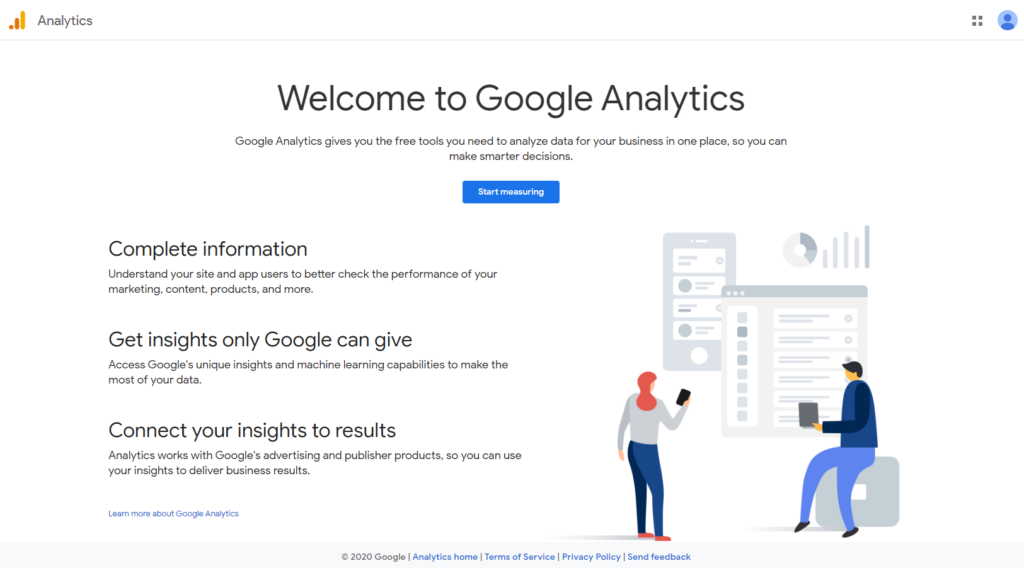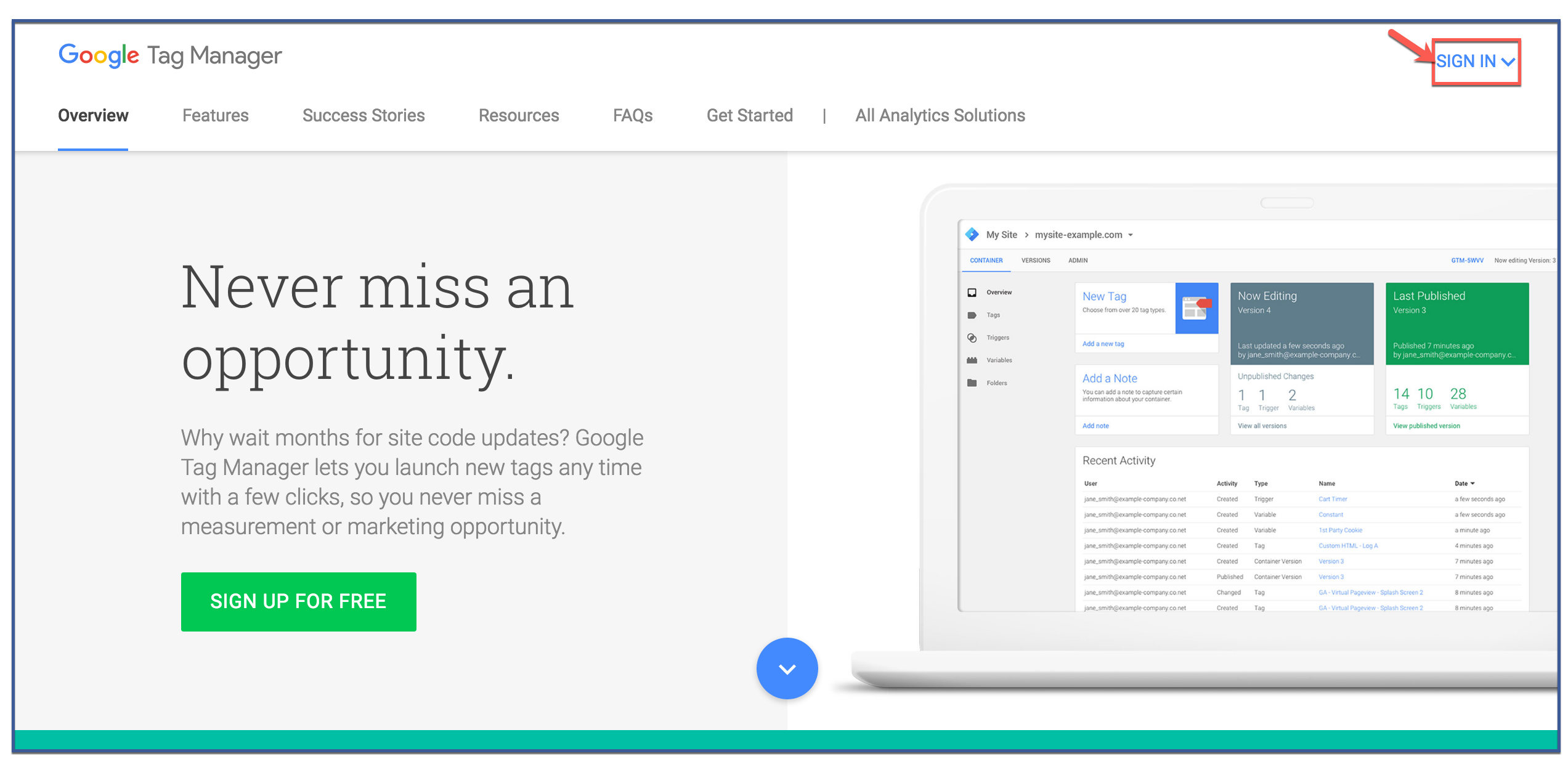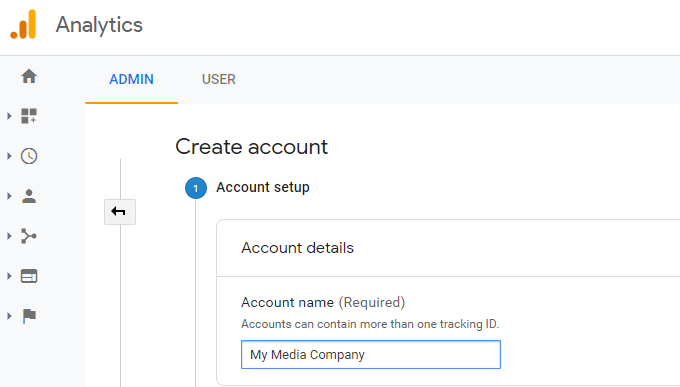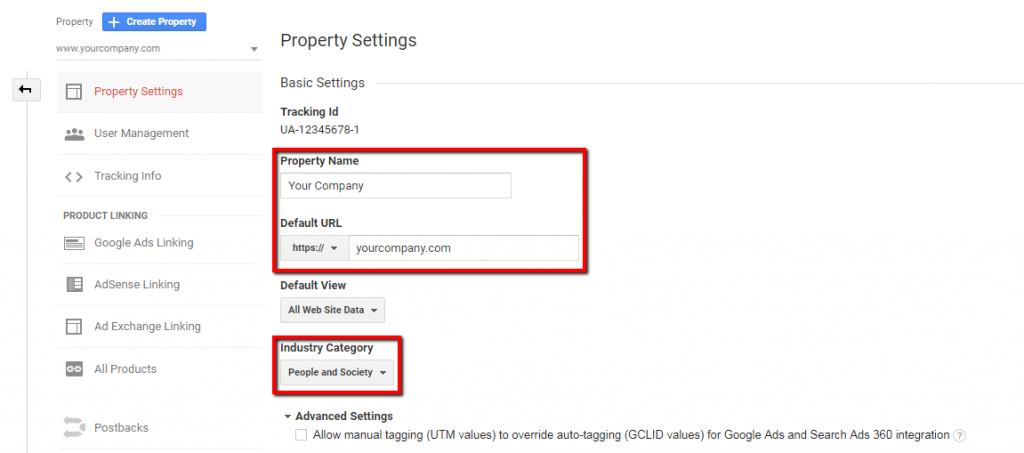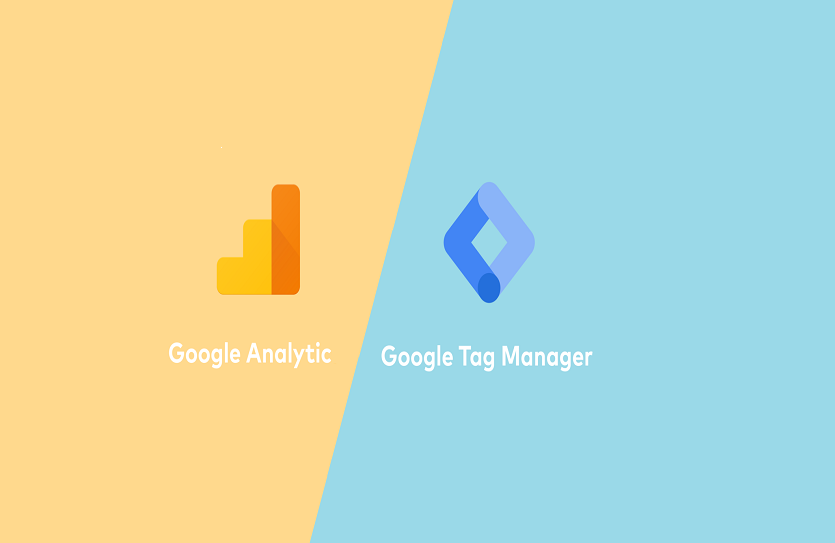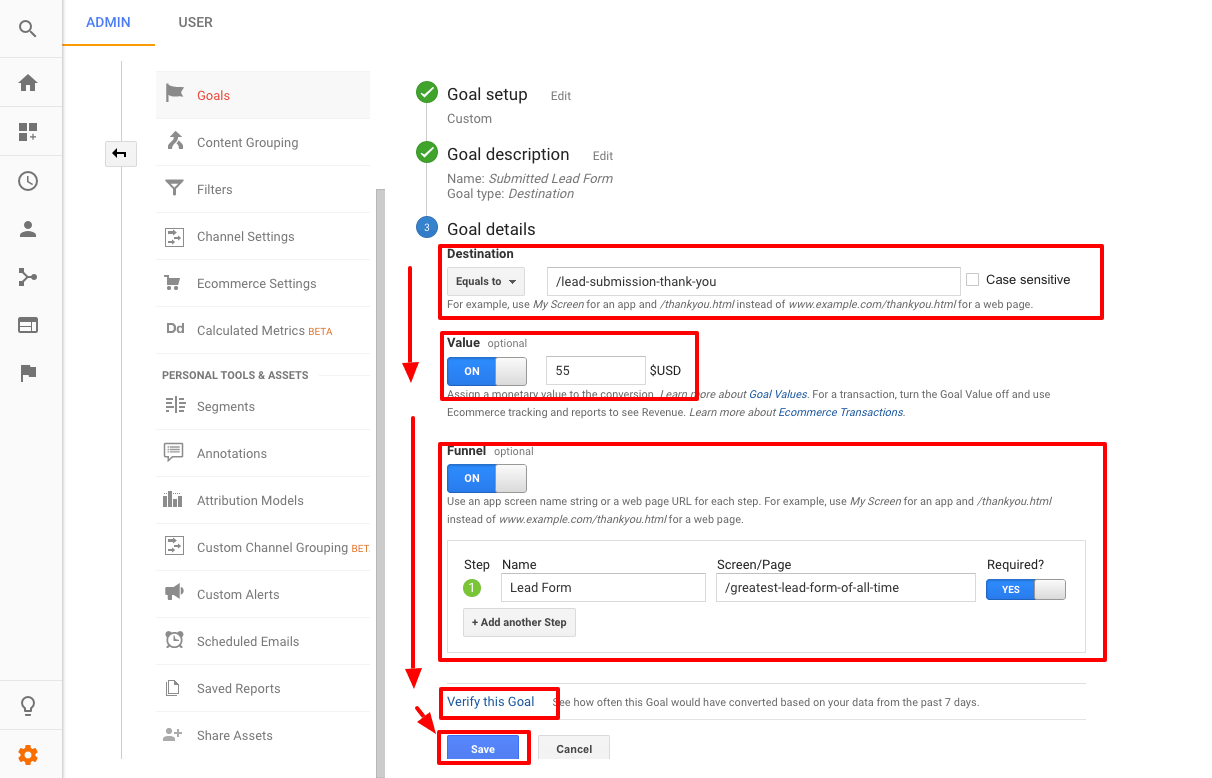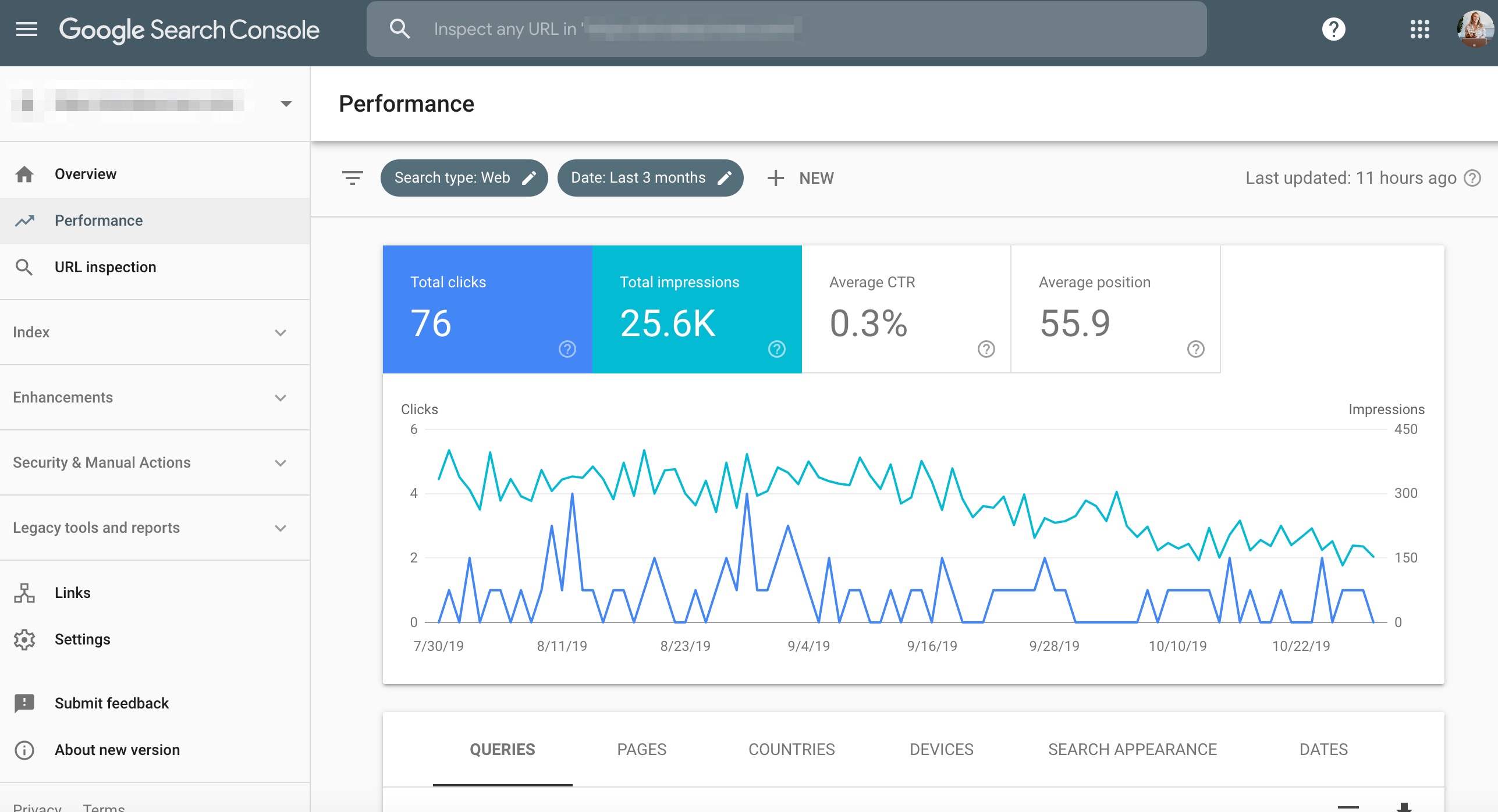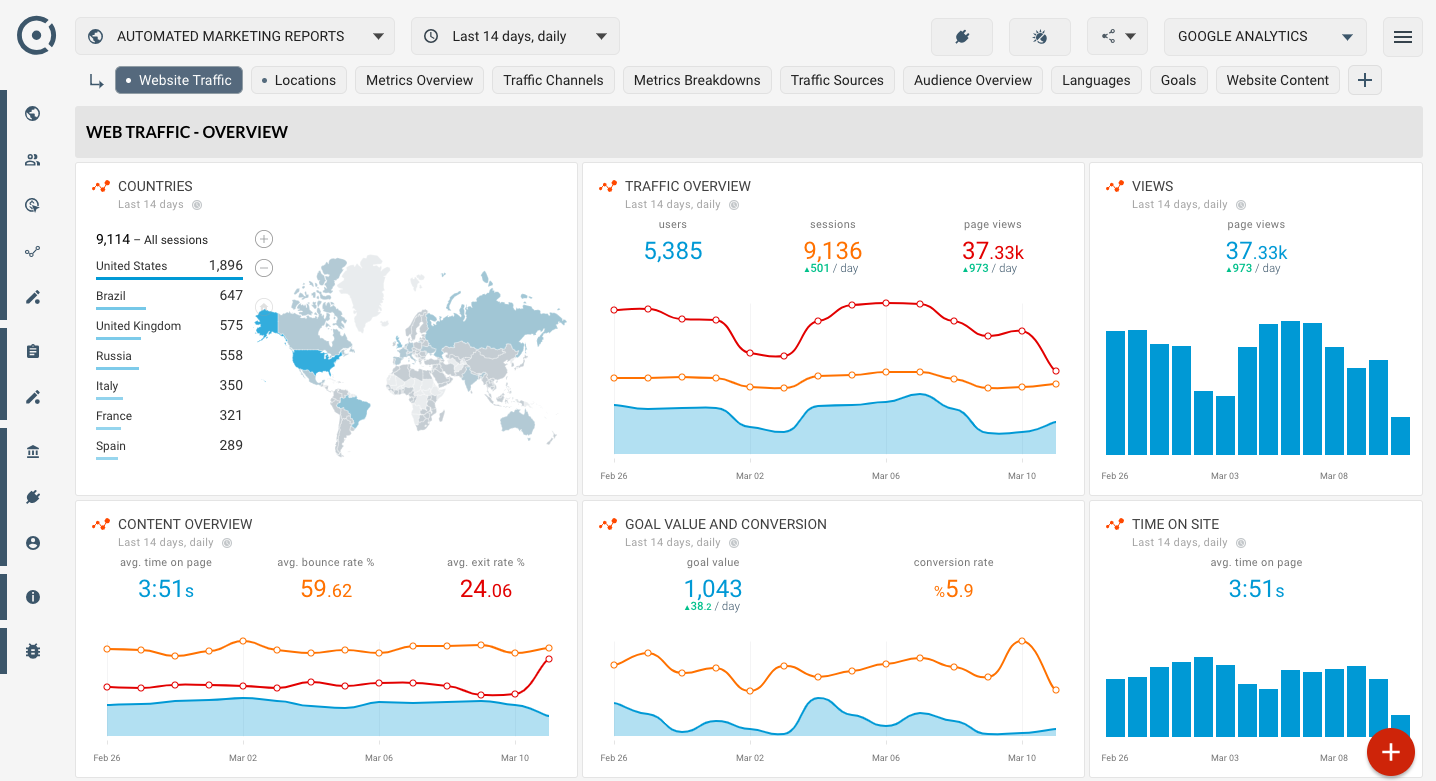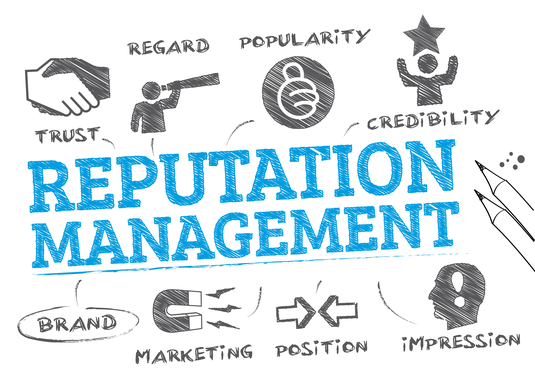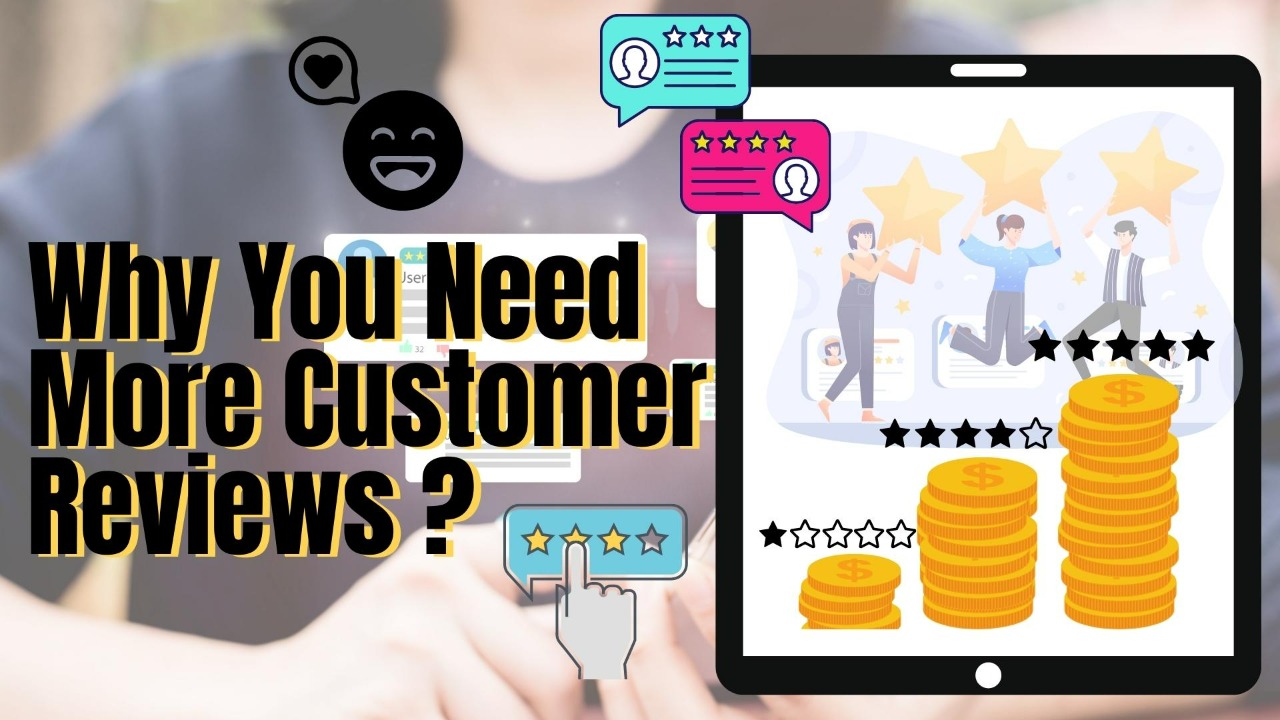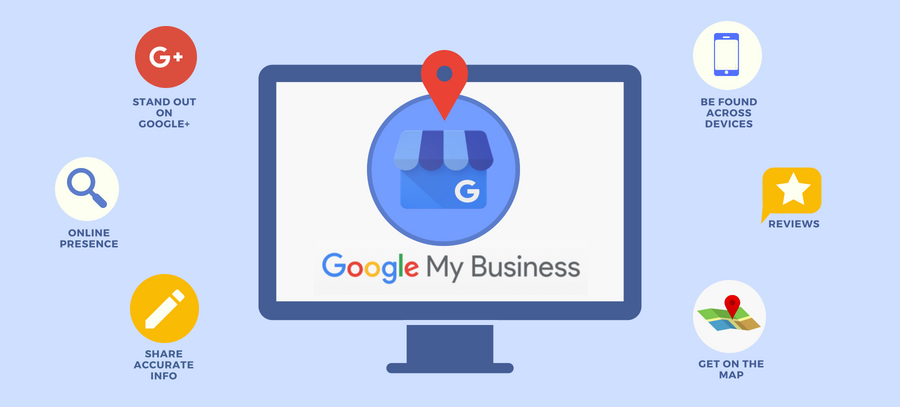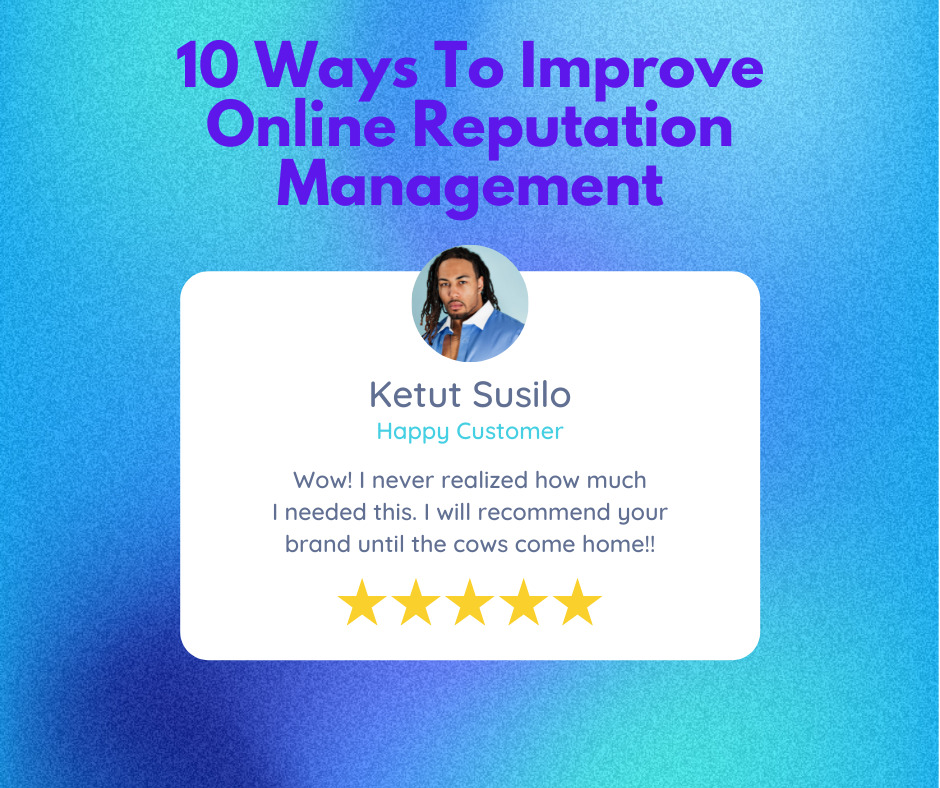Before we look into the process of installing Google Analytics on the GoDaddy Website; it's crucial that we understand the concept of Google Analytics.
Google Analytics is a handy tool that helps you track visitor behavior on your website. It helps you collect the data of all the user-related events happening on your website, in other words, whatever a user does in relation to your website such as the sources of incoming traffic, what user does when they reach your website, and if they made a purchase or at which stage they left your website.
In short, GA helps yield the best results from your marketing efforts with state-of-the-art data reports. It helps you answer who, what, and how questions regarding your website.
In this article, we will cover the following;
- What is Google Analytics?
- Why Do you need it Google Analytics Tracking Method?
- How to get started with Google Analytics - A step by step guide
- How to access and view reports using Google Analytics
Table of Contents
What is Google Analytics?
Google Analytics is a web analytics platform that offers basic analytical tools and statistics for search engine optimization (SEO) and marketing. Anyone with a Google account can use the service, which is part of the Google Marketing Platform, for free.
Why Do You Need Google Analytics?
Google Analytics is a powerful tool that delivers crucial data about your website and visitors. It is one of the most popular tools for digital marketers, with over 56 percent of all websites utilizing it. The program gives you access to a plethora of data about your site's users.
Following is the type of data that Google Analytics can provide;
- The total amount of traffic that your website receives
- Individual page traffic
- The websites that drove traffic to your website
- Number of potential customers converted
- The websites from which your leads originated
- Information about visitors' demographics
- If your traffic is generated through mobile devices or desktops
Now that we know the benefits let's look into how to install Google Analytics for GoDaddy
Steps to Install Google Analytics on GoDaddy Website
You can get your Google Analytics setup in the below six steps, however, integrating the Google Analytics tracking method to your sites can be a bit tricky and overwhelming. Hence, please look into the below steps carefully.
Step 1: Create a Google Tag Manager Account
Step 2: Create a Google Analytics Account
Step 3: Create a Google Analytics Property
Step 4: Integrate analytics tag along with Google Tag Manager
Step 5: Set Up Google Analytics goals
Step 6: Link to Google Search Console
Let's look into each step in detail.
Step 1: Create a Google Tag Manager Account
Google Tag Manager collects and delivers data from your website to other platforms like Facebook Analytics and Google Analytics.
In addition, it allows you to simply add and update tags to your Google Analytics code without any manual coding requirement, saving you time and hassles in the long run.
Let's imagine you want to know how many people clicked on a link to download a PDF file. To accomplish this without Google Tag Manager, you'd have to manually alter all of the download links. If you use Google Tag Manager, however, you can simply add a new tag to your Tag Manager to track downloads.
You can follow these simple instructions to set up Google Tag Manager
-
- Create an account on Google Tag Manager Dashboard
- Then create a Set-Up Container, which is simply a bucket containing all of your website's "macros, rules, and tags", defined by Google.
- Choose the sort of content your container will be connected with and give it a meaningful name (Web, iOS, Android, or AMP).
- After that, click Create, read over the Terms of Service, and agree to them. The container's installation code snippet will subsequently be sent to you.
- This is the code that you'll paste into the backend of your website to manage your tags. Copy and paste the two bits of code onto each page of your website to accomplish this. You'll need the first one in the header and the second once the body is opened.
Step 2: Create a Google Analytics Account
Similar to Google Tag Manager now you need to create an account with Google Analytics
- Once you have Gmail or a Google-associated email address you can visit Google Analytics page.
- To access Google Analytics, go to the top right corner and click "Access Google Analytics."
- Click on Sign Up on the extreme right
- Next fill in your account and website names, as well as the URL of your website. Make sure to add the following information on this page
- Account Name
- Website Name
- Website URL
- Industry Category
- Reporting Time Zone
Step 3: Create a Google Analytics Property
Google Analytics property comes in two versions/types you can use;
- Older Version: Universal Analytics (UA), the most widely used property type.
- Newer Version: Google Analytics 4 (GA4), the default property type currently.
Google recommends using both properties in parallel as GA4 is still new. To create Google Analytics property, you need to follow below steps;
- Go to "Property Set Up."
- Enter a name for the property, reporting time zone, and currency.
- Click on "Show Advanced Options."
- Now turn on the switch to "Create a Universal Analytics property."
- Enter the GoDaddy URL by selecting the protocol "HTTP or HTTPS."
- Choose "Create both Google Analytics 4 and Universal Analytics property".
- Now click "Next" and provide information about your business
- Then click the "Create" button.
- Accept the Terms and Conditions to receive your tracking ID. A Google Analytics account can contain one or more properties. Here property refers to a website or a blog with a unique tracking ID.
- After that, you'll be given a unique tracking code that you'll need to paste into your website
You must install the tracking code on every page of your website for Google Analytics to be able to report back on a variety of website metrics.
The Tracking Code should be contained before the closing /head> tag if you're adding it to the header file. Make sure the tracking code is contained before the ending /html> tag if you're putting it to the footer file.
Since you have two Google Analytics Properties, you will be getting two tracking codes: one for Google Analytics 4 and one for Universal Analytics.
Step 4: Set Up Analytics Tag With Google Tag Manager
- Click the Add a new tag button in the middle column on your Google Tag Manager Dashboard
- You'll be directed to a page where you can create your own GoDaddy website tag. It will show you how to customize two areas of your tag which are
- Configuration: It is where the data collected from the tag will go
- Triggering: Defines what type of data you want to collect
- Click on the Tag Configuration button for selecting the type of tag you want.
- Choose the "Universal Analytics" option to create a tag for your Google Analytics
- Next, go to "Google Analytics Settings" and select New Variable from the dropdown menu. This will direct you to a new window to enter your Google Analytics tracking ID. This will send data from your website directly to Google Analytics, where you can view it afterward.
- After that, go to the "Triggering" area to choose whatever data you want to send to Google Analytics.
- To go to the "Choose a trigger" page, click the Triggering button, just like you did with "Configuration." Click All pages so that it sends data from all of your web pages.
- Simply click "Save," and you're done! You now have a unique Google Tag tracking, which will send data about your website to the Google Analytics page.
Step 5: Set Up Google Analytics goals
You as a business have defined your Key Performance Indicators (KPIs) but Google Analytics is not aware of them. For that, you need to set up goals on your Google Analytics dashboard.
- To begin, go to the bottom left corner and click the Admin button.
- A new window will open having a Goals button in the middle column.
- Clicking on this button leads you to a dashboard to create a New Goal.
- Choose the type of goal you want. The types are
- Destination: You want your visitor to go to a certain webpage.
- Duration: You want your users to visit your site and spend a specific amount of time
- Pages/Screens per session: You want to make users visit a specific number of pages.
- Event: You wish to make users play a video or click a link.
Step 6: Link to Google Search Console
To set up Google Search Console, click on Admin, the gear icon in the lower-left corner of your main dashboard.
- Select Property Settings in the middle column
- Click on Adjust Search Control
- In Search Control Settings, click on the Add button.
- Now click on Add a site to the Search Console button at the bottom of the dashboard
- You'll then be able to add a new site to Google Search Console. Enter GoDaddy, your website's name, and click Add.
- Add the HTML code to your page by following the instructions below. After that, click on “Save” and you will be directed to Google Analytics.
The best way to verify that your Google Analytics has been installed correctly is to check if the data is being processed into Google Analytics through Real-Time Reports and verify through source code. Also, you can open a Chrome browser on Windows and use your website's source code 0, to verify correct installation.
Viewing Reports on Google Analytics
Google Analytics can provide you with a wealth of data collected from your statistics. Your Google Analytics dashboard gives you this information.
There are built-in reports such as
- Real-time This report gives you a real-time view of your traffic.
- Audience Reports show data to help you understand your users.
- Acquisition reports tell where your users came from.
- Behavior reports record what your users do after they arrive on your site.
- Conversion reports give an analysis of how well you’re doing against your goals.
Conclusion On Installing Google Analytics On A GoDaddy Website
Installing Google Analytics on GoDaddy helps you track the success of your website as well as all of your digital marketing activities.
It equips you to calculate ROI and discover more about your target audience. In addition, Google Analytics helps you make data-driven decisions by showing all the relevant statistics to grow your business. Undoubtedly! the tools serve as the eyes for your business.
However, Google Analytics configuration can be tricky and overwhelming, therefore, to keep yourself at ease and yet achieve the best of results from Google Analytics get in touch with Osborne Digital Marketing. We will make the installation process easy for you, enable enhanced e-commerce, and help you develop a comprehensive understanding of identifying user behavior through your GoDaddy website.
We also provide video tutorials on how to Install Google Analytics 4 as well as the usual Google Analytics with both properties.
So, take your business or personal website to the next level with state-of-the-art tracking integration and stay ahead of your competition with advanced tracking and Universal Analytics Real-time reports.